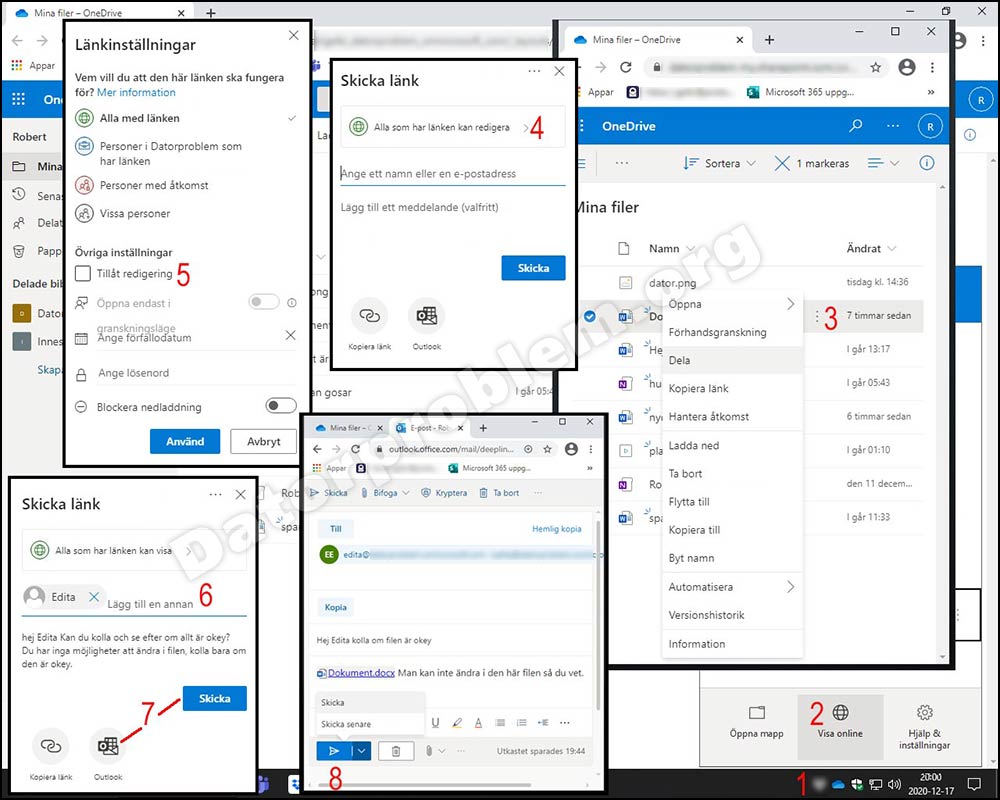
Klicka på bilden för större bild
Dela ut en fil via OneDrive online, skrivskyddat
OBS! Guiden gäller specifikt OneDrive för företag och organisationer med MS 365 business och ej OneDrive privat.
- Klicka på den blåa OneDrive ikonen i Windows 10 dator längst ner till höger.
- Klicka på visa Online knappen för att öppna onedrive i en webbläsare.
- Klicka på de tre prickar bredvid den filen som du önskar att dela ut.
- Tryck på alla som har länken kan redigera
- Avmarkera Tillåt redigering och tryck på använd knappen.
- Lägg till mottagaren. Det går bra även med andra epostadresser förutom företagets.
- Tryck på den svarta Outlook ikonen för att gå vidare Om det INTE funkar att skicka direkt via skicka knappen (MS kan blockera vissa epostadresser pga. spam) så kopierar du bara länken istället.
- Skriv ett ämne och en hälsning till mottagaren och skicka.
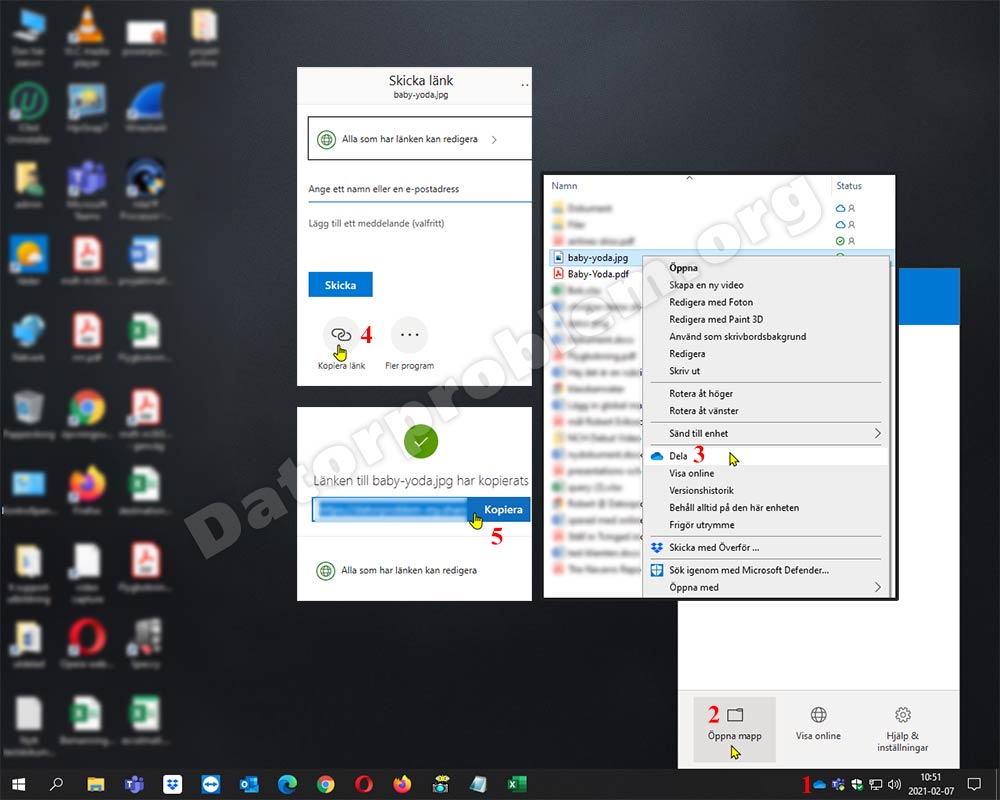
Klicka på bilden för större bild
Dela ut en fil via OneDrive från datorn.
- Klicka på OneDrive ikonen längst ner till höger i datorn.
- Välj Öppna mapp.
- Högerklicka på en valfri fil och välj dela. I samma meny kan du frigöra filens utrymme så att filen endast ligger på onedrive. Rekommenderas när du delar ut stora filer. För att få tillbaka filen till datorn öppnar du bara upp den igen.
- Välj kopiera länk ikonen
- Tryck på kopiera knappen och klistra in länken i tex en epostmeddelande eller i en chat. Alla som får länken får behörighet att se, ladda ner eller ändra i filen.

Klicka på bilden för större bild
Sluta dela ut en fil i OneDrive
- Klicka på OneDrive ikonen längst ner till höger i datorn.
- Välj visa Online.
- Tryck på delat knappen
- Tryck på delas av dig. Det är en lista på alla filer som du delat ut i OneDrive. Bra att känna till om man vill se eller ändra / ta bort befintliga utdelningar av filer.
- Tryck på de tre prickarna bredvid filen som du önskar att sluta dela ut.
- Välj hantera åtkomst.
- Tryck på sluta dela.
